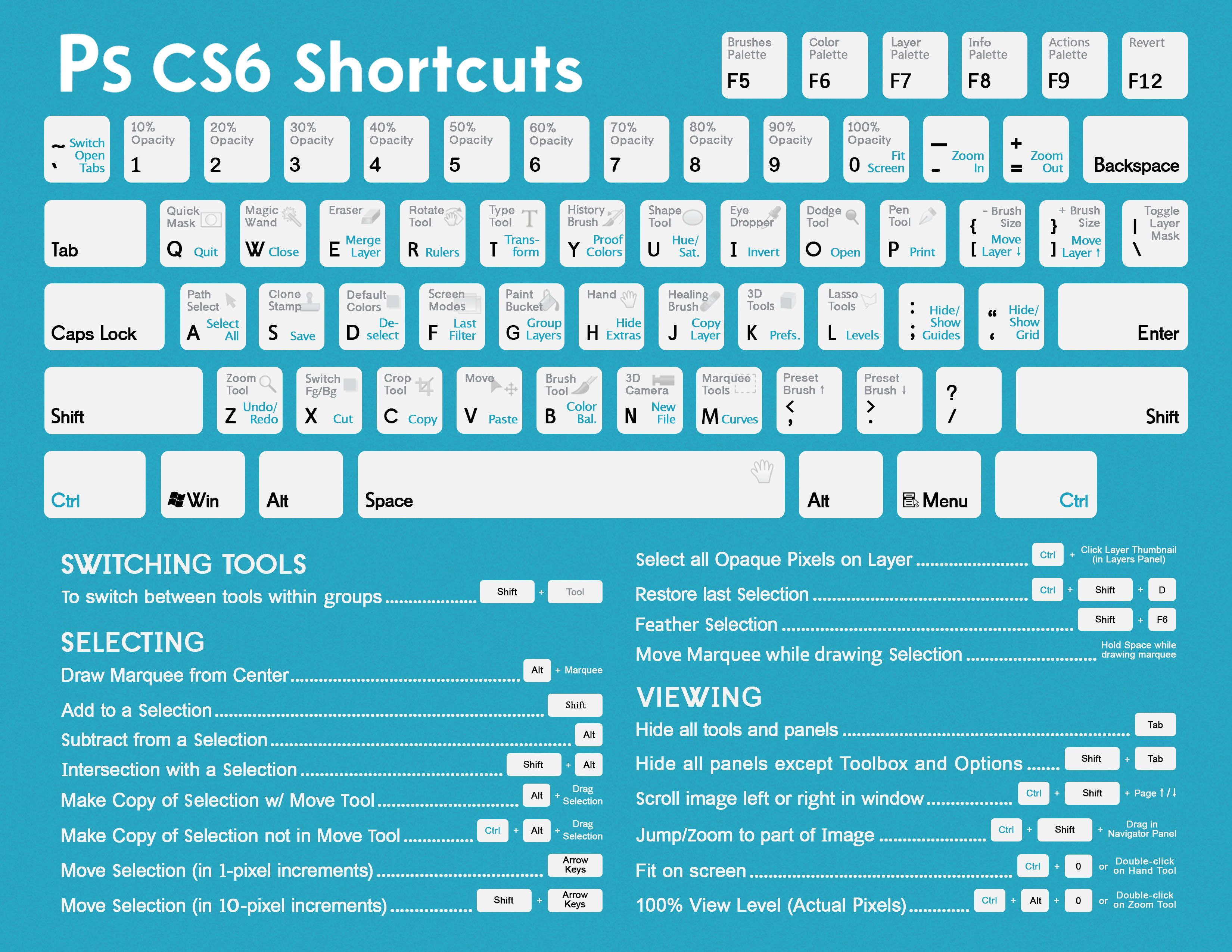যশোর সরকারি সিটি কলেজের ইতিহাস
যশোর সরকারি সিটি কলেজ হল বাংলাদেশের দক্ষিণাঞ্চলের খুলনা বিভাগের যশোর জেলা শহরের মনিহার এলাকায় অবস্থিত একটি স্নাতকোত্তর শিক্ষা প্রতিষ্ঠান। প্রতিষ্ঠার সময়, এটি যশোর সিটি কলেজ নামে পরিচিত ছিল, যা 1986 সাল থেকে যশোর সরকারি সিটি কলেজ নামে পরিচিত। বর্তমানে, কলেজটি উচ্চ মাধ্যমিক, স্নাতক, অনার্স, এবং স্নাতকোত্তর শ্রেণিতে বিভিন্ন বিষয়ে অফার করে। বর্তমানে এখানে প্রায় ছয় হাজার শিক্ষার্থী রয়েছে।
ইতিহাস
সরদার আহমেদ আলীর নেতৃত্বে ১৯৬৬ সালের ১৭ জুলাই যশোর সিটি কলেজ প্রতিষ্ঠিত হয়। কলেজ প্রতিষ্ঠাকালে প্রফেসর এএফএম সলিমুল্লাহ অধ্যক্ষের দায়িত্ব গ্রহণ করেন এবং একাডেমিক কার্যক্রম অব্যাহত রাখার জন্য বিভিন্ন বিষয়ের শিক্ষক নিয়োগ এবং বোর্ড ও বিশ্ববিদ্যালয়ের অনুমোদনসহ যাবতীয় দায়িত্ব পালন করেন। উচ্চ মাধ্যমিক ও স্নাতক পাস কোর্স রাজশাহী বিশ্ববিদ্যালয়ের অধীনে 1974 সালে এই কলেজে রাষ্ট্রবিজ্ঞানে বিদ্যমান অনার্স কোর্স চালু করা হয়। 1975 সালে এই কলেজে বাংলায় অনার্স কোর্স চালু করা হয়। কলেজটি 1986 সালে জাতীয়করণ করা হয়। 1992-93 শিক্ষাবর্ষে এই কলেজে রাষ্ট্রবিজ্ঞান ও বাংলা বিষয়ে মাস্টার্স কোর্স চালু করা হয়। জাতীয়করণকৃত কলেজের ভৌত অবকাঠামোগত সমস্যা সমাধানে বিজ্ঞান ভবন ও ছাত্র হোস্টেল নির্মাণ করা হয়। 2003-2004 শিক্ষাবর্ষে, এই কলেজে অ্যাকাউন্টিং, অর্থনীতি, সমাজকর্ম, ইংরেজি এবং উদ্ভিদবিদ্যা বিষয়ে অনার্স কোর্স চালু করা হয়। অনেক অনার্স কোর্স চালুর কারণে কলেজের শিক্ষক সংকট নিরসনের জন্য কলেজে ০৩ জন অধ্যাপক ও ০৮ জন সহযোগী অধ্যাপক সহ মোট ২৮টি শিক্ষকতার পদ সৃষ্টি করা হয়। পরবর্তীতে কলেজে ব্যবস্থাপনা, দর্শন ও ইতিহাস বিষয়ে অনার্স কোর্স এবং সমাজকর্ম ও ইংরেজি বিষয়ে স্নাতকোত্তর কোর্স চালু করা হয় এবং শিক্ষক সংকট নিরসনে তিনি বিভিন্ন বিষয়ে পদ সৃষ্টি করেন।