Here Are 12 Key Photoshop Shortcuts All Graphic Designers Must Know
1. Hide Selections And Guides
Guides are what help you align shapes, slices and selections. If you’re using guides to help you position images or elements precisely, it can eventually get messy and get in your way while working. However you can easily toggle the visibility of all your guides and currently active selections by pressing Ctrl + H. This shortcut allows you to check your artwork without all the disturbing lines here and there. Press Ctrl + H to toggle them back again.
2. Undo More, Redo More
Most of you already know that hitting Ctrl + Z undoes the last step, but did you know that hitting Ctrl + Alt + Z undoes more steps? This shortcut will definitely save you a lot of time, instead of having to go back and hitting the ‘step backward’ command in the edit menu. What’s more useful is if you’d like to reverse an action, hit Ctrl + Shift + Z on the keyboard.
3. Paste In Place
By now you should also know that if you hit the command Ctrl + V it pastes an object that you copied, right? Well for this shortcut, if you press Ctrl + Shift + V, it allows you to paste the object in place, for instance, to the exact same position where you copied it from. Super useful, huh!
4. Brush Shortcuts
I’m sure you’re dying to know these! Well these following brush shortcuts will definitely save you a ton of time the next time.
[ – Decreases Brush Size
] – Increases Brush Size
Shift + [ – Decrease Brush Softness by 25%
Shift + ] – Increase Brush Softness by 25%
Shift + [ – Decrease Brush Softness by 25%
Shift + ] – Increase Brush Softness by 25%
1->0 – Tool Capacity:
this applies to the brush opacity. So if you press the numbers from 1 to 0, your tool opacity will change from 10% up to 100%. If you want finer control, press a second number quickly after the first and you can get any percentage you want. For example, pressing 3 will get you 30% opacity, while pressing 6 then 2 will give you 62% opacity.
Shift + 1->0 – Tool Flow:
This works exactly like the opacity changer, but you have to hold down the Shift key while you hit the numbers.
5. Layers
Photoshop Layers are like sheets of stacked acetate. You can see through transparent areas of a layer to the layers below. To create a New Layer, just hit Ctrl + Shift + N and it will bring the new layer dialog box and place a new layer on top of the active layer. If you’d like to avoid the dialog box, just press Ctrl + Alt + Shift + N.
To easily bring a layer to the top of the stack, press Ctrl + Shift + J – this is incredibly convenient because instead of scrolling all the way down, it lets you move your preferred layer to the top of the stack. To bring a layer to the bottom of the stack, press Ctrl + Shift + [. You can also bring layers forward and back by pressing Ctrl + ] (forward) and Ctrl + [ (backward).
If you’d like to flatten all your layers of your project, there’s a shortcut for that too. Just press Ctrl + Alt + Shift + E. To select a layer, just hit Ctrl + Alt + Mouse-click. This is very useful because it makes it easy to grab and drag elements around the artboard to make on the fly to change your layout.
To select all layers, hit the command Ctrl + Alt + A or Cmd + Opt + A on a Mac.
6. Reselect
To reselect an item with the marquee or quick selection tool, just click Ctrl + Shift + D. This is an amazing tool and works quickly to get back to your selection.
You can also reverse select your pre-selected image with the command Ctrl + Shift + I.
You can also reverse select your pre-selected image with the command Ctrl + Shift + I.
7. Zoom In and Out
On the keyboard, hit Ctrl + or – signs. This is much quicker when you want to just zoom in and out on artwork fast.
8. History
If you want to scratch what you have been doing and get back to a state in your artwork that is more than just a couple of undoes, easy, all you have to do is use the Ctrl + Y key to toggle back the history of the files to the start of the document.
9. Copying Merge
This shortcut works basically like the copy command, except you get a merged copy of the composite image sent to the clipboard – just press Ctrl + Shift + C.
10. Switch Between Two Tools
If you find yourself working with any two tools (Burn/Dodge, Blur/Sharpen), you can easily just select that tool and hold Alt down or Option key to temporarily switch over to the other opposite tool, and vice versa. For instance, holding the Alt key when using the Burn tool would change it to the Dodge Tool.
11. Spacebar for Navigation
Did you know if you hold down the Spacebar while clicking and dragging with the left mouse button, you can pan around the canvas?
12. Show Keyboard Commands
And last but not least, press Ctrl + Alt + Shift + K to get ALL of the keyboard shortcut commands! It’s more than likely you’ll end up forgetting these commands so use this to bring up the help dialog on keyboard shortcuts!
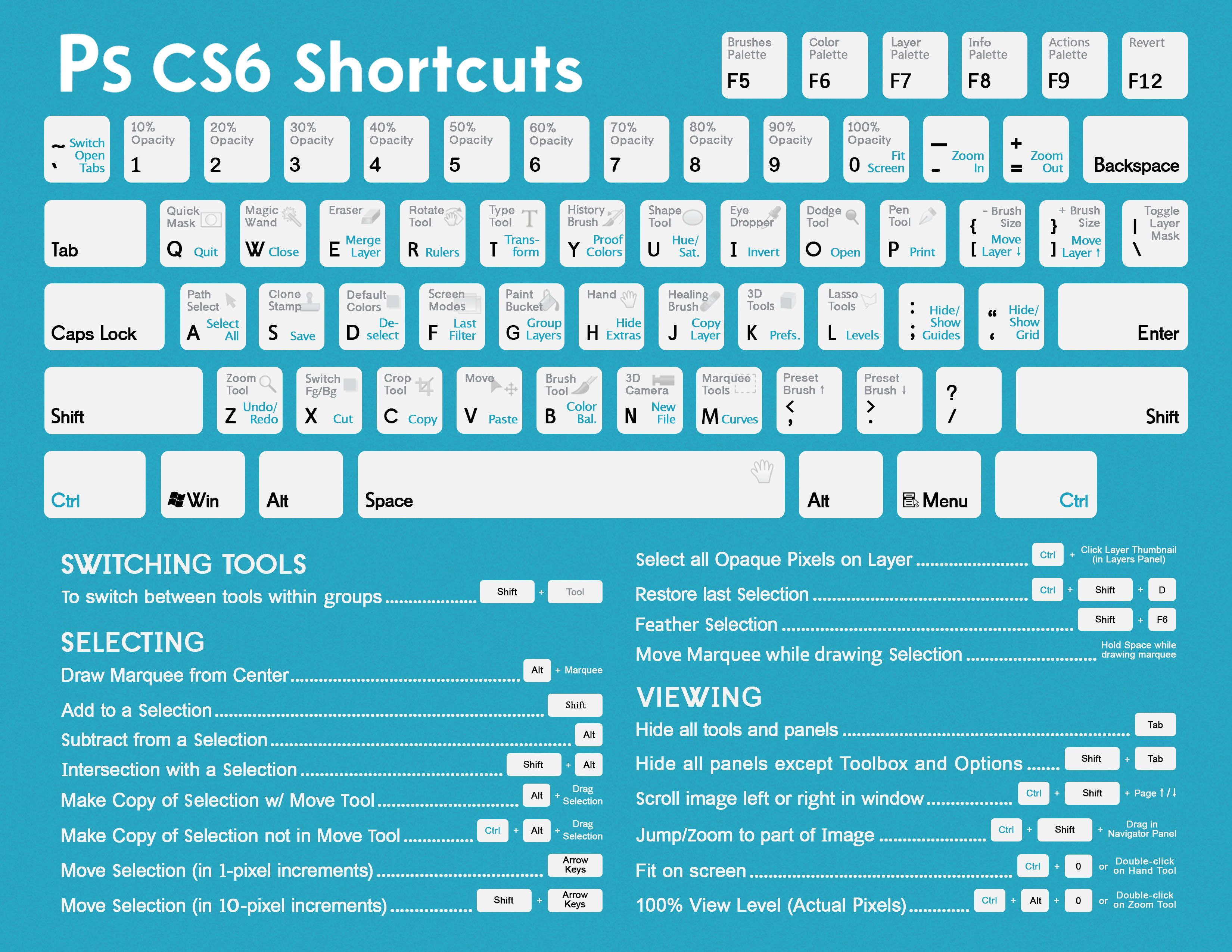
Which commands do you already use and which ones did you find useful? Hope you learned a thing or two and are able to use these helpful Photoshop shortcuts on your next design project. These shortcuts mentioned above are for PC users, however, if you do your work on a Mac, no problem, just replace the “Ctrl” key with the “Cmd” key.






No comments:
Post a Comment